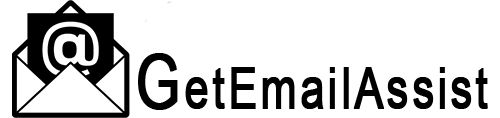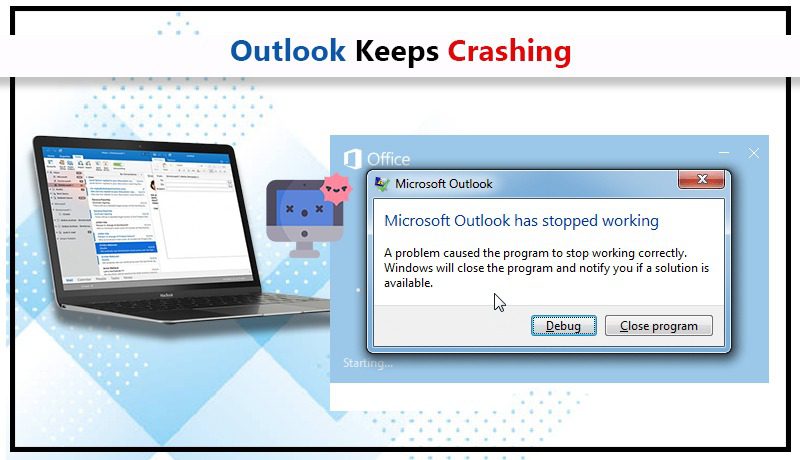
Outlook for Office 365 is a feature-rich email client. However, at times it stops responding due to various technical glitches. Users often report that Outlook keeps crashing and that they cannot work uninterruptedly using it. The Outlook keeps crashing problem shows due to Conflicting programs, some issues with add-ins, a large Outlook mailbox, and corrupted or damaged Outlook data files.
Some of the workable fixes for it include updating the application, rebuilding Outlook data files, removing unwanted add-ins, and re-installing Office 365. In this post, we’ll go over various resolutions for this issue in detail.
Use these resolutions on your Windows 10 system to make Outlook work.
Step 1. Restart the system
Various system programs can create problems with the Outlook application. As a result, Outlook crashes or freezes.
Start by restarting your computer. After a fresh restart, check if Outlook opens and runs properly.
Step 2. Open Windows 10 in the Safe mode
The Safe mode runs Windows in its basic form. So, if you still find Microsoft Outlook keeps crashing, enter the Safe mode in Windows 10.
- Hit the Windows ‘Start’ menu.
- Input ‘cmd’ and tap ‘Run as administrator.’
- Copy the following command: bcdedit /set {default} bootmenupolicy legacy.
- Paste this command in the command prompt.
- Hit Enter on the keyboard.
- Reboot your system.
- Check if Outlook works fine.
Step 3. Use Outlook in safe mode and remove add-ins
Apart from entering Windows 10 in safe mode, you can also open the Outlook application in this manner.
- Exit the Outlook window if you are currently using it.
- Launch the ‘Run’ box.
- In its search field, input ‘outlook.exe /safe.’
- Hit Enter.
- Select your profile.
- Now Outlook will begin in safe mode.
- Navigate to ‘File.’
- Choose ‘Options’ from the dropdown.
- Now, select ‘Add-ins.’
- Tap the ‘Go’ button next to the ‘Manage COM Add-ins’ button.
- Remove the check from all the add-ins, so they are disabled.
- Now tap ‘OK.’
- Exit Outlook.
- Now start it usually.
- If Outlook opens normally, it implies that one of the add-ins caused it to crash.
- To find the one, enable each add-in one by one and see if Outlook crashes again.
- It will only crash in the add-in that isn’t compatible with it.
Step 4. Update MS Outlook
If you are still complaining about why my Outlook keeps crashing, you may be using an outdated version of the app.
To update Outlook, use these steps.
- Launch Outlook and tap ‘File.’
- Now, tap ‘Office account’ followed by ‘Update Options.’
- After that, tap ‘Update now.’
- Let the program find the most current version of the app.
- Abide by the guidelines on your screen to update Outlook.
- After the update finishes, open Outlook again to check if it functions correctly.
Step 5. Check if Outlook is used by another process
Sometimes, Outlook’s performance is minimized because of other running processes. For instance, auto-archive or syncing from mobile takes up significant resources.
So, Outlook doesn’t function optimally.
- Check the status bar at the end of the desktop screen.
- Find the processes that are using the Outlook program.
- Let that process complete.
- Only after that start Outlook.
- Likely, you won’t find Outlook crashing.
Step 6. Minimize the mailbox size
Large mailboxes create many issues. If you notice Outlook keeps crashing Windows 10, shift the mailbox contents to separate Outlook folders.
- Head to the ‘Folder’ tab.
- Click ‘New Folder.’
- Name this new folder.
- Now, choose a location for it and tap ‘OK.’
- Move the larger contents, such as big email attachments, to this folder.
- If you don’t want to follow this method, just use the auto-archive feature.
- It will archive big Outlook emails in a different place.
Step 7. Repair Microsoft Office
The problem Microsoft Outlook keeps crashing can be an outcome of a problem in the Office app being used. To repair the Office, use these pointers.
- Exit all open Office programs.
- Move to the ‘Control Panel.’
- Once there, head to the ‘Programs’ section.
- Choose the ‘Uninstall a program link below it.
- Go through the program list and right-tap ‘Microsoft Office installation.’
- Tap ‘Change’ in the contextual menu.
- Finally, tap ‘Online repair’ followed by the ‘Repair’ option.
- Let the repair process occur.
- When it finishes, open Outlook again and see if it functions properly.
Step 8. Rectify incorrect account settings
Wrong account settings are a major cause of this issue. Check account settings if you’ve implemented the fixes above but still find Outlook keeps crashing Windows 10.
- In Outlook, tap the ‘File’ option.
- Tap ‘Account Settings.’
- Now choose the same option from the dropdown menu.
- Choose your Outlook account and tap ‘Repair.’
- Tap ‘Next.’
- Now, abide by the guidelines on your screen for repairing your account.
- Launch Outlook again and see if it functions properly.
Step 9. Rebuild the damaged Outlook data file
You will notice that Outlook keeps crashing in case of a corrupt Outlook data file. Use these pointers to rebuild the Outlook data file and fix the issue.
- Launch Outlook.
- Navigate to the ‘File’ tab.
- Tap ‘Account Settings.’
- Click ‘Account Settings’ in the dropdown.
- Tap the ‘Data files’ tab beside ‘Email.’
- Now, choose your account.
- Tap ‘Open file location…’
- If there’s a .ost file in the window, right-click it and tap ‘Rename.’
- Change the name of the file extension.
- Add .old at the end.
- Now, reopen Outlook.
- It will start rebuilding the data file.
- It can take up to an hour to rebuild the data file.
- Don’t close the application in between the process.
Step 10. Re-install Office 365
Use this method if, instead of a .ost file, you’ve found a .pst file. Re-install Office 365 using these points.
- Hit the Windows logo key.
- Use it to navigate to the ‘Control Panel.’
- Tap ‘Category’ beside ‘View by.’
- Now, hit the ‘Uninstall a program’ option.
- Right-tap ‘Microsoft Office 365.’
- Tap the ‘Uninstall’ button.
- Visit the official Microsoft Office 365 website.
- Sign into your account.
- Tap ‘Install Office’ followed by ‘Office 365 apps.’
- It will download Office 365.
- Launch the downloaded file.
- Use the on-screen guidelines to install Office 365.
- After Office 365 is installed, re-open Outlook.
- You won’t find it crashing.
Summing up
These were the best fixes to use when Outlook crashes. One of them will likely fix the reason that causes this issue. But in case you cannot prevent Outlook from crashing or freezing, seek professional email assistance.
Related Resources:
- Outlook Won’t Open Issue on Windows and Mac
- Best Fixes for Outlook Notifications Not Working
- Methods to Fix Outlook Search Not Working
- Outlook Keeps Asking for Password on Windows