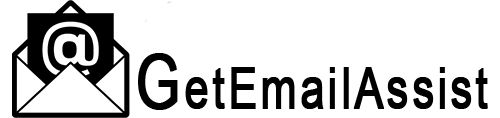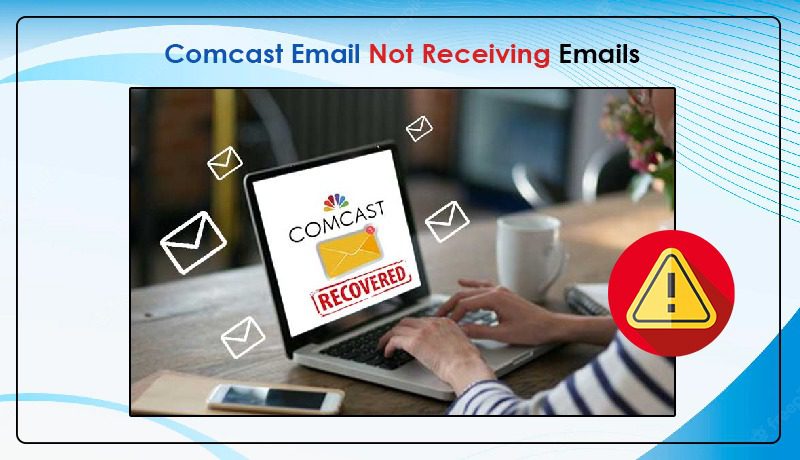
Are you a Comcast email user facing issues with email exchange? Comcast is a very popular email service, but errors are common when it is used. Comcast email not receiving emails is a particularly common issue.
It can be due to multiple reasons. This problem can be triggered by something as simple as poor internet connectivity or unintentionally blocking an email sender.
This article will give you some good fixes to tackle this problem.
Fix 1: Resolve Poor Internet Connectivity
If you have an unstable internet connection, receiving emails can be difficult. Here are some steps to fix a faulty internet connection.
- Restart your computer, router, and modem – Unplug the power cable for a minute and plug it back in.
- Inspect the cables and wiring – Ensure no wiring is loose or damaged. Connect the cables to your wall outlet and the modem.
- Contact your internet service provider – If the above two steps cannot resolve the issue, it’s time to connect with your internet service provider
Fix 2: Check the Comcast Email Server
If the internet is functional, but you still find Comcast email not receiving emails, check the server. You can head over to a website like downdetector.com and check if there is any issue with the servers.
Sometimes, the Comcast server can malfunction due to overload.
Keep an eye on the server status. When it resolves, you’ll be able to receive emails.
Fix 3: Examine the Spam Folder
The spam folder has unnecessary emails. Sometimes, the emails you are searching for in your inbox may be in the spam folder. In this case, it is best to open the folder and go through it.
- Open a web browser and log in to your Comcast email account.
- Once you’ve signed in, move to the ‘Spam’ section.
- In the Spam folder, locate the email that you are searching for in your primary inbox.
- After locating it, tap the ‘Not Spam’ option. It is present on the toolbar.
- This action will unmark the email from the spam category.
- It will move into your primary inbox folder.
NOTE – Are you unable to find the message in the spam folder? It may be because it is deleted. Comcast deletes messages from the spam folder automatically after a week.
Fix 4: Find If You’ve Blocked the Sender
Have you checked your spam folder and didn’t find the expected email? If so, you might ask, why is my Comcast not receiving emails
You may have mistakenly added the sender to your blocked list. So, check your blocked email addresses and if you’ve blocked the sender, unblock them.
- Sign into your Comcast account on your web browser.
- After logging in, head to the ‘Preferences’ section.
- In this section, move to the ‘Email’ option.
- Here, tap ‘Email filters.’
- Now find the email address to unblock.
- After that, tap the ‘Delete’ option beside it.
- This will delete the email address from the list of blocked senders.
- If needed, request the sender to send a message again.
Fix 5: Review the Email Server Settings
Users who use Comcast email via a third-party email client like Outlook should configure the email server settings correctly. Incorrect server port value or name will lead to Comcast email not receiving emails.
The following are the correct server settings through which you should configure your account.
- IMAP Server Settings
- Set the incoming server name as imap.comcast.net.
- The port number of the incoming mail server is 993.
- Turn on the SSL.
- The authentication method should be STARTTLS.
- The port number is 143.
- SMTP Server Settings
- Set the outgoing mail server name as comcast.smtp.net.
- The port number of the outgoing mail server should be 587. It can also be 465.
- The encryption should be TLS. But if TLS doesn’t show, use SSL.
- To authenticate your account, enter the Comcast username and password.
- POP Incoming Mail Server Settings
- Set the incoming mail server name as pop3.comcast.net.
- The port number of this incoming mail server is 995.
- SSL is mandatory.
Fix 6: Eliminate Cache and Cookies from the Browser
People still complaining about why is my Comcast email not receiving emails should consider eliminating excessive browser cache and cookies.
Google Chrome users should follow these points to clear cache and cookies.
- Launch Google Chrome on your system.
- Tap ‘More’, which is there on the top-right.
- After that, tap ‘More Tools.’
- Next, tap ‘Clear browsing data.’
- Select a time range.
- Delete everything by choosing ‘All time.’
- Check the options for cookies and cached images and files.
- Finally, click ‘Clear data.’
Fix 7: Update Your Browser
Another common cause behind Comcast email not receiving emails is the usage of an old browser version. Even if you are using a browser compatible with Comcast, ensure that it is updated.
Old versions of browsers may have certain glitches that interfere with the functioning of emails like Comcast.
Go to the settings of your browser to find updates. If there’s an update pending, install it. Now use the Comcast email service.
Fix 8: Employ the Safe List
This is a good option for those who accidentally add senders to the blocked list. To prevent emails from getting blocked, add them to the Safelist.
When you add the emails to the email Safe list of your account, emails from these senders land in the inbox only.
To locate the email Safe list, go to the settings of your Comcast email account. From here, choose ‘Advanced Settings.’ It is present in Xfinity Connect.
POINT TO NOTE – If you use the email Safe list functionality, you’ll only get messages from addresses added to the list. Your email account won’t accept messages from addresses, not on this list.
Final Thoughts
Now you know the exact measures to take when Comcast email is not working. These simple fixes will make it easy for you to troubleshoot the underlying issue. Don’t forget that you can avail of professional help if the issue persists.