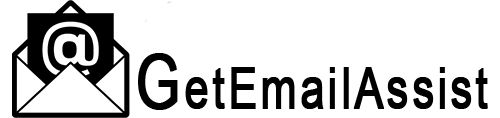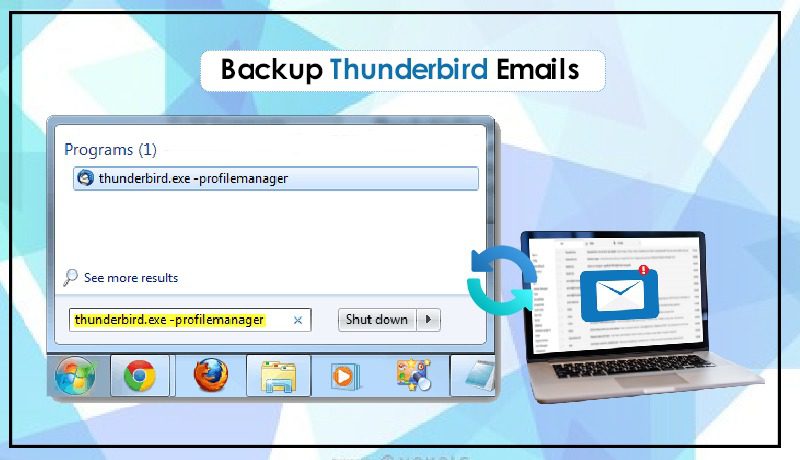
Thunderbird, by Mozilla Firefox, is a great email client that stores your attachments, emails, and the like in a distinct folder. Data is kept in the MBOX file format. If you are using Thunderbird for professional or personal communication, it will have a ton of valuable data. However, most people do not back it up because they think that the data is secure in the system. However, that isn’t true at all. Knowing how to backup Thunderbird emails is crucial since, in the event of a system crash or virus attack, they might not be recoverable.
This article will give you detailed instructions on the methods of How to backup & restore Thunderbird emails? and keep them safe and secure.
Read This Also : outlook search not working
Method 1: Backup Thunderbird Emails Manually
You can begin by making a backup of your Thunderbird emails manually. Use these steps to back up the emails.
- On your PC, go to this location: C: \Users \* \ProfileName* \AppData\Roaming\Thunderbird\Profiles\* \Profile.default* \
- Now, copy the MBOX files.
- Save these files to another volume or a network storage media.
- You may notice the .msf files with the header data. Some may be without any extension. These are called MBOX files.
- You can copy and back them up.
Method 2: Restore Thunderbird Emails as .EML Files
You can also learn how to backup Thunderbird emails as .EML files. Here is the whole process to execute.
- In Thunderbird, choose the desired messages. If you want to choose all the messages, use Ctrl + A commands.
- Click on ‘File.’
- Choose ‘Save as’ from the dropdown menu.
- Finally, choose ‘File.’
- Save the message. They will get saved in the .EML file format.
- If you want to restore them, drag and drop the .EML files in your mailbox.
Read This Also : att email not working
Method 3: Backup Your Thunderbird Profile to External Hard Drive
You can backup Thunderbird emails to external hard drive and keep them protected. Here are the detailed instructions for this method.
- Open Thunderbird.
- Now tap the three horizontal lines to access the menu options.
- Tap ‘Help’ followed by ‘Troubleshooting information.’
- Move to the profile folder.
- Here, click ‘Open folder.’
- The profile directory will open.
- Head to your hard drive’s folder.
- Now paste the data here after copying it.
Read This Also : fix roadrunner email not working problems
Method 4: Backup Thunderbird Using the Import Export Tools Add-on
The ImportExport add-on facilitates users to import and export their emails, settings, and address books. Here are the steps to install this add-on.
Install ImportExport Tools Add-on
- Access Mozilla Thunderbird email.
- Launch the ‘Tools’ menu by pressing Alt and T keys.
- Choose ‘Add-ons’ followed by ‘Themes.’
- Now, move to the ‘Extensions’ tab.
- Locate the search bar here.
- In it, type ‘importexporttools.’
- Press Enter.
- You will see a window with a list of add-ons.
- Head to the ‘ImportExportTools NG’ add-on.
- Tap the ‘Add to Thunderbirs’ button.
- Agree to the installation terms.
- After the add-on installs in your browser, restart Thunderbird.
- Press Alt and T keys again.
- Again, choose the last option, ‘ImportExportTools NG.’
Now the add-on is installed in your system. To know how to backup Thunderbird emails using it, follow these points.
Read This Also : hotmail not working
- Choose the folder to backup.
- Right-tap on this folder.
- Select ‘ImportExportTools NG.’
- Now choose ‘Export Folder.’
- Select EML format to restore Thunderbird emails to the external drive.
- Find the hard drive location where the files will get saved.
- Tap the ‘Select folder’ button.
Method 5: Backup Emails in Zip File Format
There is a bunch of valid ways to back up your Thunderbird messages. One of the easy ones is to back the emails in the zip file format. You can do a one-time email backup of your Thunderbird emails in a zip file.
- Open Windows Explorer.
- Next, browse for %Appdata%
- Alternatively, you can also hit the Windows and R keys to look for %Appdata%.
- The entire path is as follows: C:\Users\Username\AppData\Roaming
- After that, scroll below and look for the Thunderbird folder.
- When you find it, right-tap on it.
- After that, choose ‘Send’ followed by the ‘Compressed (Zipped)’ folder.
- Now, your Thunderbird folder will be copied.
- After being copied, it will compress into the form of a zip archive file.
- Remember that the original Thunderbird folder is as it is.
- You need to copy the compressed zip file and keep it on an external hard drive.
- Keep it in your preferred place.
- If something happens with the MBOX file, you can extract the zip folder.
- Then import the MBOX file via the ImportExport Tools add-on.
Read This Also : verizon email not working
Why Should You Backup Thunderbird Emails?
Thunderbird email users often underestimate the importance of backing up emails. They think that since the data is kept in the system, it won’t go anywhere. But if your computer gets infected with a virus or crashes unexpectedly, you cannot recover Thunderbird emails. That’s why backing up emails to a hard drive is so important. Get certain of the benefits of restoring emails.
- Enhance the security of data – Making a backup of Thunderbird emails enhances their security. This is important because the Thunderbird email client does not have powerful security features like those of other email clients like Outlook.
- Minimize your mailbox size – Another benefit of backing up Thunderbird emails is a reduction in the mailbox size. When the mailbox becomes small, it increases the performance of the server. The space in the local server also increases.
- Ease in transferring data – When you save Thunderbird emails on a hard drive, transferring them is a lot easier. Data transport to another system thus becomes simple.
Read This Also : juno email not working
Concluding Words
Hopefully, you have understood the various methods to back up Thunderbird emails. You can now restore the emails in a feasible format. If you need more clarification about it, feel free to seek professional email assistance.
Read This Also : verizon app not working