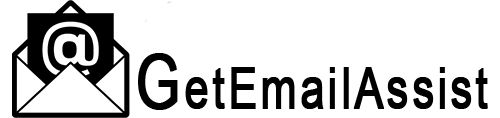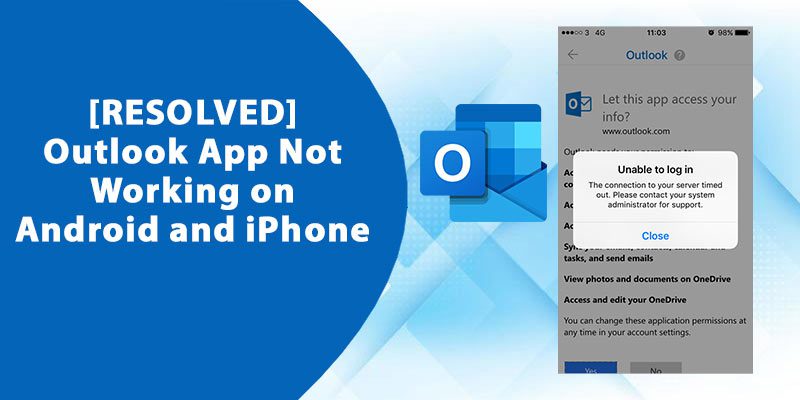
Microsoft Outlook app for Android and iPhone is the ideal platform to manage your contacts and emails. However, sometimes glitches arise, which prevent it from functioning usually. You may find your Outlook app not working on your smartphone quite often.
An outdated app, poor internet strength, and problems with your Outlook account are some of the many reasons for the problem. But you can fix all of them when you know the corrective troubleshooting. This article will dive deep into the resolutions of this issue.
Fix 1: Restart Your Phone
Start by restarting your Android phone. It will stop the running of apps on your device and fix minor technical faults. Moreover, it takes only a few minutes to restart an Android smartphone. If you are an iPhone user, factory reset it.
- Head to ‘Settings’ followed by ‘General.’
- Now select ‘Reset.’
- Touch ‘Erase all content and settings.’
- Upload the content to iCloud or touch ‘Erase Now.’
- Fill in the passcode.
- Now, check if the Outlook app is working on your iPhone.
Fix 2: Check for Missing App Permissions
If the Outlook application has not been granted the needed permissions, it will not function as expected. So, check for app permissions when you find the Outlook app not working on Android.
- Visit the ‘Settings’ application.
- Navigate to ‘Apps and notifications.’
- Now, scroll down till you locate the Outlook application.
- Go to ‘Permissions.’
- Allow every permission available.
- Now restart Outlook on your Android and check if it’s functioning.
Fix 3: Reinstall the Outlook application on your iPhone
You can also fix your inability to exchange emails on your Outlook app on your iPhone by reinstalling it.
- Tap the app on your device till it starts shaking.
- Delete the app by touching the ‘X’ symbol.
- Now move to the App Store to download this app again.
- After downloading, install it again.
Fix 4: Set up Your Outlook Account Again
A wrongly configured Outlook account won’t function correctly. So, if you notice your Outlook app not working on your iPhone, remove the account and set it up again.
- Move to ‘Settings’ and choose ‘Accounts & Passwords.’
- Choose your Outlook account.
- Now tap ‘Delete Account.’
- After that, confirm your action by tapping ‘Delete email’ again.
- Now fill out your details again and add your Outlook email.
Fix 5: Update the Outlook Application on the Android
Do you have the latest version of the Outlook app on your Android phone? If not, update it and make it work smoothly.
- Go to the Play Store.
- Hit your profile icon at the top-right.
- Next, touch ‘Manage apps & devices.’
- The Outlook app will have an ‘Update Available’ message shown.
- Tap ‘Update.’
- Now, start working with this latest version of the Outlook application.
- You will not find it showing any problems.
Fix 6: Clear Corrupt Cache from the Outlook Application
If the saved data on the Outlook app becomes corrupt, it will cause many issues. So, another fix for the Outlook app not working on Android would be to clear the cache.
- Launch ‘Settings’ on your Android phone.
- Choose ‘Apps.’
- Now, select the Outlook application.
- Choose ‘Storage.’
- Next, touch the ‘Clear cache’ and ‘Clear data’ options.
- Use Outlook again and see if it is working.
- If you are an Android Nougat or Marshmellow user, clear the cache using these points.
- In ‘Settings’ go below the ‘Device’ section.
- Tap ‘Apps.’
- Next, tap ‘Outlook.’
- Choose ‘Storage.’
- Tap the ‘Clear cache and clear data’ option.
Fix 7: Turn on the Fetch New Data Option on iPhone
Users complaining that the Outlook app not working on iPhones can resolve this problem by enabling Fetch New Data.
- Move to ‘Settings’ on your iPhone and choose ‘Passwords & Accounts.’
- Now, tap the ‘Fetch New Data’ option.
- Slide the Push button.
- It will push new data to your device from the server.
Fix 8: Adjust the Sync Settings on Your iPhone
Sometimes, you may have trouble getting new messages on the Outlook app if the iPhone settings are not in sync. To change the sync settings, follow this troubleshooting.
- Move to ‘Settings’ and choose ‘Passwords & Accounts’ on your iPhone.
- Now, tap your Outlook account.
- Choose the ‘Mail Days to Sync’ option.
- Tap ‘No Limit.’
- Now your emails will automatically sync.
Fix 9: Turn off the Do Not Disturb and Airplane Mode
If you still find the Outlook app not working on iPhone or Android, turn off the Airplane and Do Not Disturb modes.
Just toggle on and off the Airplane mode in settings. After that, find the Do Not Disturb option and toggle it off. After toggling off these two options, check if Outlook works properly.
Fix 10: Disable Power Saving and Battery Optimization Mode on Android
The power-saving mode on Android phones shuts down background applications that fetch data in real-time. Similarly, battery optimization also shuts down the operations of many background applications. So, if you find the Outlook app not working on Android, disable these modes.
- To disable power saving, go to ‘Settings.’
- Select ‘Battery.’
- if the Power Saving mode is on, turn it off.
- To disable battery optimization, go to ‘Apps & Notifications’ in ‘Settings.’
- Select ‘Special app Access.’
- Select ‘Battery Optimization.’
- Tap ‘Not Optimized’ followed by ‘All Apps.’
- Choose your Outlook application.
- Then press ‘Not Optimized.’
- Let Outlook utilize your data in the background.
Fix 11: Contact MS Outlook Support
If nothing has helped you resolve this issue, try to contact Outlook support. Here are the steps to contact Outlook support.
- Open the Outlook application on your Android or iPhone devices.
- Choose your profile, and on the left part of the screen, touch the question mark symbol.
- Choose ‘Contact Support’ from the menu of ‘Help & Feedback.’
Summing up
Now that you know the ways to fix malfunctioning Outlook applications on Android and iPhone, you will not feel concerned. Use these fixes to resolve glitches in settings and resume your work. You can also avail of professional email assistance for troubleshooting the problem.
Related Resources: