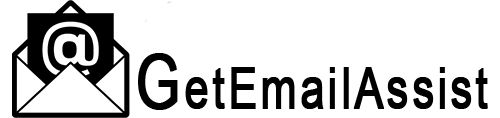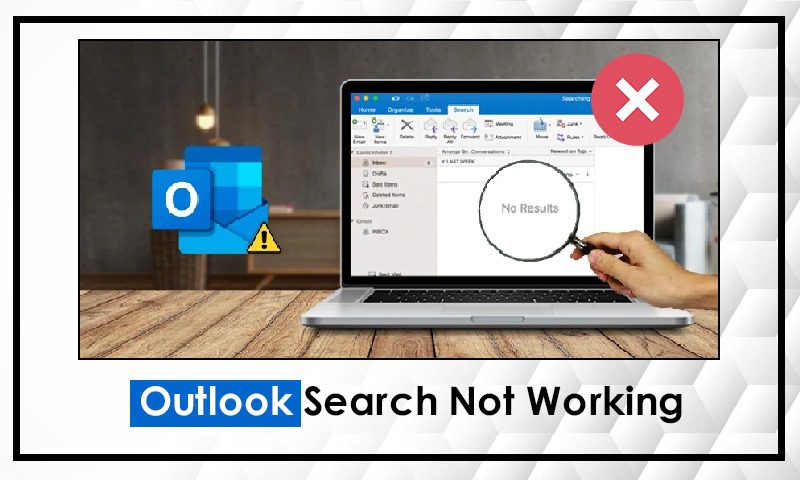
In this fast-paced life, no one would want to spend time scrolling through the email window to get the mail or message you need. That’s where the “Search” feature of Outlook facilitates users to find any desired email, attachment, or message using some phrases or words of that email. But, sometimes, people face “Outlook search not working” due to indexing issues. Moreover, the problem can also occur due to an outdated Outlook app. So, keep it up-to-date.
How To Fix Outlook Search Not Working
If the Outlook search Not working and you can’t resolve it independently, follow the steps below.
1. Restart Your Outlook Mail
You can restart Outlook Mail through the task manager. So, restart Outlook using Task Manager; otherwise, it will keep running in the background. Therefore, it is essential to restart Microsoft Outlook properly.
Below you can see the steps to restart your Outlook using the task manager window.
- First, go to “Start” and enter “Task Manager.”
- Now, click on “Task Manager” to resort the Outlook.
- Next, go to the “Processes” tab.
- Find and right-click on “Mail” and choose the “End Task” option.
- In the last step, open and update the Outlook mail.
Furthermore, check the next fixing tip if the search still needs to be fixed in Outlook 365 even after restarting the Outlook mail.
2. Consider Updating Microsoft Outlook
If the Outlook search not working, the next thing you can do is to update Outlook. If the Mail version is not up-to-date, you may also face difficulty in using the other needed features. Hence, update it using the below-mentioned steps.
- To begin with, open Outlook mail.
- Now, choose the “File” & “Office Account” options.
- Then, go to the “Product Information” tab and click on the “Update” option.
- Choose the “Enable Updates” option and “Update Now” from the drop-down menu.
Fix the “Mac Outlook search not working” issue for Outlook 2010,11,&16 versions. Below you can see the process to update Outlook automatically.
- First, open Outlook mail on your device.
- Second, choose “Help” and click the “Check For Updates” option.
- Choose “Install Updates” or “Check For Updates.”
- Click on “Automatic Download & Install Updates.”
- After this, Outlook will start downloading and installing the important or latest updates.
Now, the search option will work well if Outlook is updated successfully.
3. Restart Your Device Or PC
If nothing has worked for you and you still encounter the “Search feature in Outlook not working,” restart your device.
- So, if you access Outlook mail on your PC, reboot your computer system. To restart the device, go to “Start” and choose Power>Restart.
- After this, the device will start rebooting, and when the process is finished, the search feature can also start working.
4. Run Windows Troubleshooter
You can run the troubleshooting program that is already built in Windows to resolve technical issues. Check the steps below to run this troubleshooting software.
- First and foremost, open “Settings” using Win + I keys.
- Next, choose the “Update & Security” option.
- Now, click on “Troubleshoot” and choose “Additional Troubleshooter” under the “Update & Security” tab.
- Go down in your screen and select the “Search & Indexing” and “Run Troubleshooter” option.
- Now, wait for a while until the Windows troubleshooter fixes the problem.
- If you are asked about “what problem you are facing?” choose “Outlook Search Doesn’t Return Results.”
- After that, the program will find the issues. Click on “Try These Repairs As Administrator.”
We hope the troubleshooting will repair the problem, and you can start using the Outlook search feature.
5. Fix Outlook Indexing Issues
With the process given below, you can fix the Outlook indexing issue. If the “Search” option isn’t working, it occurs when the search engine does not index Outlook.
- First, access your Outlook mail account.
- Next, go to “File” and choose “Options.”
- Then, click “Search.”
- Click “Indexing Option” under the “Source” section.
- Now, Microsoft Outlook should be in the list of indexed locations.
- If you can’t see “Outlook” in the list, click “Modify” and check the Outlook box.
- Lastly, click “OK.”
6. Rebuild Outlook Search Index
Here, rebuild the search index of Outlook if still, the “Search” feature still fails to work. Check the steps below to rebuild the search index.
- First, access your Outlook mail.
- Then, click “File” and then “Choose” options.
- Next, click on “Search.”
- Under the “Sources,” click “Indexing Options.”
- Next, click “Advanced.”
- On the Index Settings tab, click on “Rebuild.”
The procedure will take a few minutes to rebuild the Outlook index. Further, restart your device once the process is completed. After that, check whether the “Search” option is working fine.
7. Fix the PST Files Of Outlook
A PST file is a “Personal Storage File” that Microsoft Outlook uses to store emails & other details.
Moreover, when these files get corrupted, the search feature will not work well. Hence, repairing PST files is considered important.
Check the steps to repair PST files.
- Make sure Outlook isn’t open.
- In File Explorer, go to “C:\Program Files” or “C:\Program Files (x86)”.
- Now, type “scanpst.exe” in the search box & double-click on it to run the file.
- Next, type the file name and your primary. PST file is entered automatically.
- Then, choose “Start” and let the process finish.
- Choose “Repair” after errors are detected.
Apart from this, restart Outlook and then check the search feature.
8. Consider Creating A New User Profile
When something is wrong with the user profile, the search feature starts to malfunction. So, ensure to create a new user profile to fix it. If you create a new profile, you can transfer your data or information to your new profile from the old one.
Conclusion
Hopefully, your Outlook search feature will work fine if you try these troubleshooting tips. Also, apply these techniques when “outlook search is not working Mac.” However, Email support will be available for you if the error keeps showing up.
Related Resources: