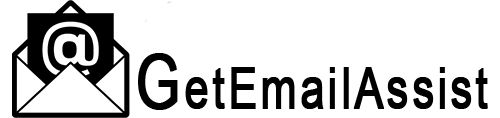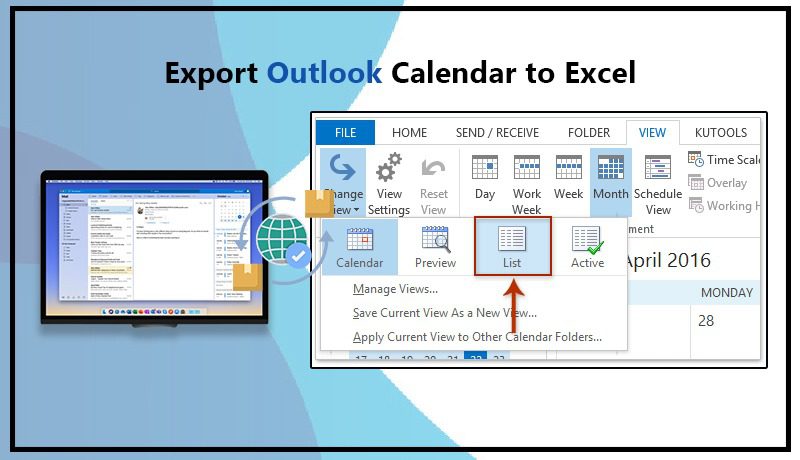
Microsoft Outlook is enriched with features that allow you to exchange emails and keep yourself updated with alerts and notifications. The calendar is a scheduling component of Outlook that is integrated with contacts and emails. When you export Outlook calendar to Excel, you can access event information like subject, location, start and end times, etc. In this article, you’ll learn the right process to export the calendar into Excel, so it becomes easier to analyze events.
2 Ways to Export Outlook Calendar to Excel
There are two ways to Export Outlook calendar to Excel. You can do it with and without the export feature.
1. Export an Outlook calendar to Excel by copying and pasting
Through this method, you can automatically export Outlook calendar to Excel without using the Export feature.
- Launch the calendar in Outlook.
- Below the ‘View’ tab, tap ‘Change View.’
- Now, choose ‘List.’
- Outlook automatically turns events into a list. You can view data such as the event location.
- Choose the events to import.
- Hit the Ctrl and A keys to select all events.
- But tap the first event if you only wish to choose multiple adjacent events.
- Now hold the Shift key and choose the last event.
- Hold the Ctrl key and tap every item separately to choose multiple non-adjacent events.
- Right-tap on the chosen items and tap the ‘Copy’ option.
- Alternatively, copy the events to your clipboard by hitting the Ctrl and C keys.
- Now open an Excel workbook.
- Right-tap a blank cell.
- Choose the ‘Keep text only’ option.
- You will see all the events in the workbook and the necessary details.
2. Export an Outlook calendar to Excel via the Export feature
The other way to export Outlook calendar Office 365 events to Excel is through the Export feature
- Launch the Outlook calendar that needs to be exported.
- Tap ‘File.’
- Now, tap ‘Open & Export.’
- Select the ‘Open/Export’ option to launch the Import and Export Wizard of Microsoft.
- Tap ‘Export to a file’ and choose ‘Next.’
- Now, select ‘Comma Separated Values’ and tap ‘Next.’
- In the ‘Select folder to export from’ section, locate the calendar you want to export.
- Tap this calendar.
- Then choose ‘Next.’
- Tap ‘Browse’ to head to the location where you wish to save the file.
- Input the file name.
- Ensure that Comma Separated Values come beside ‘Save as Type.’
- Tap ‘OK’ followed by ‘Next.’
- Locate the button ‘Map custom fields.’
- Tap it to edit the fields you want to export.
- Tap ‘Default map’ in the lower-right-hand part if you want to include all fields in the calendar.
- In the case of individual fields, drag values from the left to the right box.
- To remove fields, drag values from the right to the left box.
- Finally, tap ‘OK’ followed by ‘Finish.’
- Input a start date in the first box and the end date in the next box.
- After configuring the date range, tap ‘OK.’
- When the export finishes, open the Excel file.
Export Outlook Calendar to Excel as a CSV file
You can also try to export Outlook calendar to Excel if it’s a shared mailbox calendar. Use these steps as your guide.
- Open Outlook and head to ‘Calendars.’
- Modify the view to ‘List View.’
- Now, right-tap your shared calendar.
- Click ‘Copy Calendar.’
- Now, make a folder where the shared calendar will be copied.
- Paste it anywhere on your Exchange account.
- Now that the shared calendar is within your account navigate to ‘File.’
- Next, go to ‘Open & Export.’
- Choose the shared calendar that you copied to your account.
- Select it to export as CSV.
- Apart from this, use a ‘List View’ to copy and paste events into Excel.
- You can change a view by clicking the ‘Calendar’ button and selecting the calendar that you desire to export.
- Tap ‘View’ at the top.
- Click ‘Change View.’
- In the end, choose ‘List.
How to Export Outlook Calendar to Excel on Mac
It’s extremely simple to export or convert Outlook calendars to Excel on your Mac. Perform these steps correctly.
- On the macOS, open MS Outlook.
- Now, find the ‘Calendar’ icon. It is on the bottom-left part.
- Now, select an event.
- Drag it to the desktop.
- Right-tap that event.
- Open it using Microsoft Excel.
- That’s it, your calendar data has been modified into an OLM file format.
- Now, export Outlook calendar to Excel by opening this OLM file with Microsoft Excel.
- Note that you cannot do bulk operations using this method.
Steps to Transfer a Shared Calendar in MS Outlook
It’s common to see ownership being changed in a shared calendar with personal shifts and changes in job roles. However, transferring ownership of a shared calendar is not difficult. Just follow these guidelines.
- First, know who is the owner of the shared calendar.
- Now, tap the arrow at the end of the shared calendar.
- After that, choose ‘Calendar Settings.’
- You can locate the calendar’s owner here.
- If the name isn’t shown, find who it is by asking your company member.
- After requesting to transfer ownership from the owner, go to ‘Calendar Settings.’
- Hit the ‘Calendars’ tab.
- Choose the calendar to share.
- Tap ‘Share this Calendar.’
- Input the email ID of the user to share the calendar with.
- Modify the permission settings.
- Modify it to ‘Make changes and manage to share.’
- Finally, click ‘Save.’
Summing up
Exporting Outlook calendar to Excel is an easy way to share all your upcoming events with others. Fortunately, the export process is extremely straightforward, so every Outlook user can do it without facing any problems. However, if you get stuck at any step, it’s best to seek email assistance from qualified support experts.
Read Also:
- Fix Outlook Search Not Working
- Outlook Keeps Asking for Password on Windows
- Outlook Won’t Open Issue on Windows and Mac
- Outlook Signature Not Working