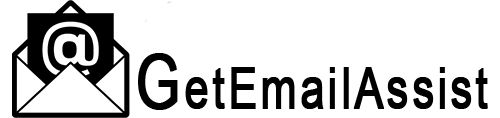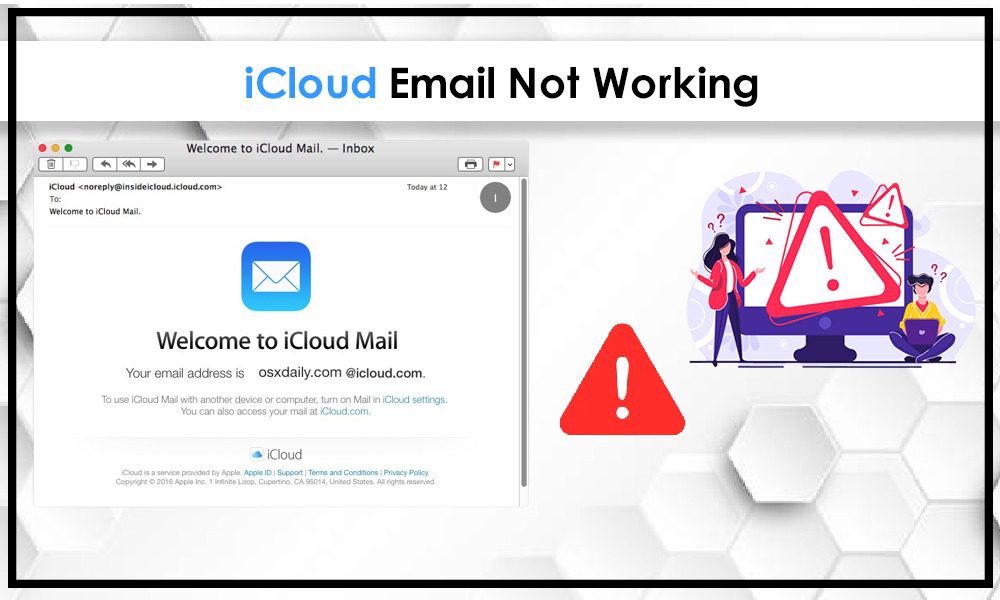
Worrying about why the “iCloud email not working on Mac & iPhone” & why you can’t send and receive emails? Then, take care of a few simple things given here:-
- Make sure iCloud Mail is turned on
- Do not exceed the storage limit.
- Use the updated version of the mail app on your device.
- Disable “Low Data Mode”; otherwise, the Mail app won’t use the internet for receiving updates.
- Update & Optimize the web browser
- Connect your device to a high-speed internet connection.
Moreover, you can also check the troubleshooting tips below that would help you resolve your iCloud mail issues.
5 Methods To Fix iCloud Email Not Working Issue
1. Use A Reliable Internet Connection
This is the first important tip you must follow or keep in your head when your iCloud email is not working.
Check the internet connection and ensure your device is connected to good connectivity. If you aren’t using high-speed internet, then iCloud won’t be able to receive new emails or updates.
To repair internet issues, you need to contact your Internet service provider.
Moreover, to check whether the internet is working fine or not, you can open other web pages in the browser or phone.
If those webpages open quickly, it simply shows nothing is wrong with internet speed. So, check the next fixing tip below.
2. Turn On iCloud Mail
You may encounter “iCloud email not working on iPhone” if the mail option is not enabled on your device. Therefore, turn on this feature on your iPhone device and try accessing your iCloud mail account.
To enable the option, you need to go to “Settings” on your iPhone and toggle it on. After this, the mail option will be turned on, so you can send and receive emails on iCloud.
Moreover, if your iCloud still needs to be fixed even after enabling the mail feature on your device, log out & re-login to your mail account.
In the below-mentioned step, you will learn the proper procedure to log out and re-login to your account.
3. Sign Out & Sign In Again To iCloud
Signing out and in again to your iCloud mail account is also the best technique that comes to the minds of millions. However, many still don’t know how to log out and re-login.
Hence, check the procedure below for both Mac and iPhone devices:-
On Your iPhone
- First & foremost, go to “Settings” on your phone.
- Next, tap “name” on your iPhone’s screen.
- Scroll down and click the “Sign Out” option.
- After tapping the sign-out button, you must provide your Apple ID password.
- Moreover, you will be asked to choose what data you want to keep on your device.
- No worries if you don’t choose any data, as it will be saved automatically on iCloud.
- After this, you will be logged out of your mail account
- After that, again to “Settings” and log in again to your account using Apple login details.
On Mac Device
- First, click “Apple Menu” & choose “System Preferences.”
- Click “Name” & choose “Overview.”
- Then, click “Sign Out.”
4. Turn Off Low Data Mode
When “Low Data Mode” is turned on your iPhone or iPad devices, your iCloud will not be updated with new emails. Consequently, you won’t get new emails.
If you have enabled this option, the iCloud mail app won’t use the internet, either wi-fi or mobile data, to be updated.
So, turn off that option as soon as possible because only you will fix your iCloud email not working problem.
If you aren’t getting new emails, turn this option off using the below-mentioned procedure.
For Mobile:
- Tap “Settings.”
- Again, tap the “Cellular Data” option.
- Then, choose “Mobile Data Options.”
- Finally, turn off “Low Data Mode” using the toggle button.
For wi-fi:-
- First, tap “Settings.”
- Next, tap “wi-fi.”
- Now, the “Low Data Mode” option.
5. Fix iCloud Authentication Errors
You may only log into your iCloud account if you enter the correct login details. So make sure you have entered the correct username and password.
Apart from this, you can also face authentication errors even if you provide the correct account details. Therefore, you need to reset your Apple ID and password in this situation.
Procedure to reset the password on iPhone & Mac:-
On iPhone:-
- First, go to “Settings.”
- Now, tap your “name.”
- Then, choose “Password & Security.”
- Click “Change Password.”
- At last, follow the instructions to reset the password.
On Mac:-
- Click “Apple Menu” & choose “System Preferences”.
- Now, click “Password & Security.”
- Then, tap the “Forgot Apple id & password” option.
- Follow on-screen instructions.
Fix “iCloud Unable To Send & Receive Emails on iPhone”
If you cannot send and receive emails on iCloud Mail, you need to understand a few facts below.
- Check the internet connection of your device. iCloud may not send and receive emails with poor connectivity.
- Next, you need to check whether the mail option is turned on in your iPhone, iPad, or iPod settings. If not, turn that option on.
- Further, check whether the new data is pushed to your device. Turn on this option using the toggle key. After this, your iCloud Mail will get new emails or data.
- Tap Settings > Mail > Accounts > Fetch New Data, then turn on Push.
- Also, send an email to your iCloud to check whether the data is pushed.
- Moreover, turn off and on your device again.
- If you still don’t send & receive emails, you can turn off the Mail & push options and, after restarting the device, turn them on again.
Fix “iCloud Unable To Send & Receive Emails on Mac”
Make sure iCloud is your outbox account
When a message is displayed, “mail couldn’t be sent,” you must ensure that your iCloud is selected as an outbox mail account.
- First, open Mail and then choose “Preferences.”
- Click the “Account” tab.
- Choose the “iCloud account” option.
- Now, click “Server Settings.” Then, ensure iCloud is selected as the “outgoing mail account.”
Do Not Attach Large Files
If you cannot send emails on iCloud, it is because you have attached a large file. You may not be able to send emails on iCloud if you violate sending limits. So, make sure you compress the files before sending them.
Recipients don’t receive Emails.
- If an “undelivered mail returned” message is displayed, it is because you have not entered the correct email ID of the recipient.
- Next, check your drafts, outbox, and sent boxes. If you see unsent emails in the draft box, try to send those emails again.
- If emails are available in the outbox, check the internet connection first and select iCloud as an “outgoing mail account.”
- Receipt needs to clear junk files.
Conclusion
We hope that you have fixed the “iCloud Email not working” problem on iPhone & Mac devices. However, get help from an email assistant if the issue keeps showing up.
Frequently Asked Questions
Why Is “iCloud Email not Working On Outlook”?
If Your iCloud Email Not Working on Outlook, you need to update your Outlook mail app. Once the app is updated, ensure you use a good internet connection. When the problem keeps on appearing, get assistance from iCloud support.
How To Fix “iCloud Email Not Working at iCloud.com”?
Ensure you update your browser and delete cookies and browsing history if iCloud Email Not Working at iCloud.com Apart from clearing the cache, use a reliable internet connection so that you can easily send & receive emails on iCloud.