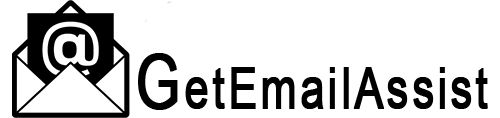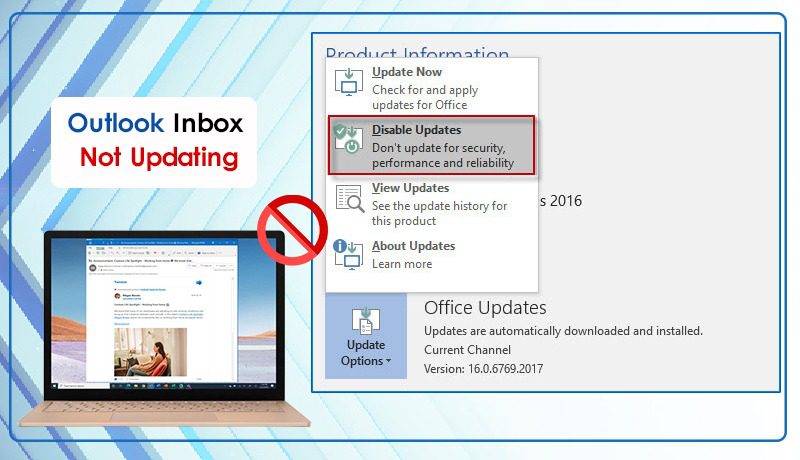
Outlook inbox not updating is a problem many Windows users face while using this email client. In this problem, Outlook does not update mailboxes associated with Exchange. They get emails only by tapping the ‘Update Folder’ option.
Besides, users also find it hard to send or receive emails. The problem can be because of various reasons, such as conflicting antivirus, corrupted data, and IPv6 network connection issues.
This article will give you different ways to fix this error.
Fix 1: Check the Internet Connectivity Problem
You are more likely to face this error if you don’t have a good internet connection. So, ensure that the internet is active and your mailbox server is online. You can then sign into your c via a browser.
If you can access all emails and carry on the proper email exchange, the problem will be resolved. However, if you cannot, then there must be some other reasons for it.
Progress to the fixes below to troubleshoot the probable causes
Fix 2: Turn off the Cached Exchange Mode
The Cached Exchange Mode facilitates a good experience for those using an Exchange account. It saves a copy of the mailbox on the computer, which offers good access to your information.
However, sometimes, this mode becomes a reason for Outlook inbox not updating automatically. So, disabling it is the ideal option. Follow these steps to do so.
- In Outlook, click the ‘File’ at the top.
- After that, press ‘Account Settings.’
- On the Account Settings window, click ‘Change.’
- After that, deselect the ‘Use Cached Exchange Mode.’
- After that, hit the ‘Next’ button.
- When the dialog box saying you must restart Outlook comes, tap ‘OK.’
- Restart the Outlook email client.
- Check if the inbox is updated with emails.
Fix 3: Update Folders Manually
If poor internet connectivity is the reason you are asking why is my Outlook inbox not updating, update folders manually. A poor internet connection will not make Outlook inbox update automatically
- Start by finding the ‘Send/Receive’ tab at the top of Outlook.
- Next, click on this tab.
- Now, hit the ‘Update Folder’ option there.
- The update must begin shortly.
- Check if you can find new content in your inbox.
Fix 4: Examine Email Credentials and Settings
Outlook will not connect to the mailbox server if you have changed your password. As a result, you will find Outlook inbox not updating. The ideal resolution is to verify and update the email credentials.
Use these steps to do so.
- Open Outlook.
- Go to the ‘File’ tab.
- From here, find ‘Account Settings’ and click the same option again.
- Choose your email account.
- Hit the ‘Change’ button.
- Next, select ‘More Settings.’
- Confirm the email credentials.
- Update them as necessary.
Fix 5: Switch Between Working Offline and Online
Another fix for this issue is to work offline and online by switching between them. To do so, use these pointers.
- Tap the ‘Send/Receive’ tab.
- Now, click the weWork Offline button.
- Exit Outlook and launch it.
- After it, tap the ‘Send/Receive’ button again.
- Deselect ‘Work Offline’ by tapping it again.
- Hopefully, you will find the problem resolved.
Fix 6: Clear Offline Items from Outlook.
Outlook gives you the feature to use the app offline with the help of the stored cached data. This data enhances Outlook’s performance also. However, issues may arise if offline and online items don’t correspond.
So, if you are wondering how do I fix Outlook inbox not updating, clearing the offline items can help.
- Right-tap on the folder, and from the menu, choose ‘Properties.’
- Tap ‘Clear offline items’ on the ‘General’ tab.
- It will remove every one of your offline items.
- After that, tap the ‘Send/Receive tab at the top of the screen.
- Then click the ‘Update Folder’ option.
- This usually fixes the issue.
- Now launch Outlook again so it downloads every item from Exchange again.
- Head to ‘Control Panel’ through the Windows Start button.
- Once there, tap the ‘Mail’ option.
- From the Mail Setup dialog box, choose ‘Data Files.’
- Here all the Outlook data files are listed with their locations.
- Choose your OST and tap the ‘Settings’ tab.
- Go to the ‘Advanced’ tab and tap ‘Outlook Data File Settings.’
- In the Outlook Data File Settings dialog box, tap the ‘Compact now’ button.
- After that, click ‘OK.’
- let this process finish.
- After that, you will find a noticeable reduction in your OST file size.
Fix 7: Rebuild the OST File in Outlook’s
You can also try rebuilding the OST file if you find your Outlook inbox not updating. The process to do so is quite simple.
- Hit the Windows and R keys together.
- It will open the Run dialog box.
- In this box, input ‘%localappdata%/Microsoft.’
- Now, click ‘OK.’
- The Microsoft folder will show up.
- Launch the Outlook subfolder.
- Now, right-tap the OST data file of Outlook.
- Choose ‘Delete.’
Fix 8: Turn off Third-party Antivirus
Third-party antivirus often interferes with Outlook. So, if you are still asking, how do I fix Outlook inbox not updating, and disable the antivirus?
- Right-tap on the antivirus application in your system.
- When it shows up, find the option to disable or turn it off.
- Try temporarily disabling the antivirus and head back to Outlook.
- If the inbox is updating, you must keep the antivirus turned off till the time you are using Outlook.
Fix 9: Repair Microsoft Office
Repairing the MS Office suite can also troubleshoot glitches preventing Outlook from updating the inbox.
- Open the search tool on your Windows system.
- Go to the ‘Programs and Features’ section.
- Head to the control panel’s uninstaller tool.
- Choose ‘MS Office’ and press ‘Change.’
- Select the option to repair and let the process complete.
Fix 10: Make a New Outlook Profile
A corrupt profile can also be a source of this issue. Make a new one using these points.
- Open Control Panel.
- Tap ‘Mail’ followed by ‘Show Profiles…’
- Tap ‘Add’ and input the new profile name.
- Click ‘OK.’
- Enter your email account credentials.
- Configure your email.
- After that Outlook will begin the synchronization process and update the mail folders
Summing up
These solutions will certainly help you resolve the Outlook inbox not updating issue. You don’t have to waste your time looking for new emails. However, if the problem isn’t resolved, it is best to opt for professional email assistance.
Related Resource
- Resolve Outlook Sync Issues Quickly
- Resolutions for Outlook Keeps Crashing Problem
- Export Outlook Calendar to Excel
- Fixes for the Outlook Signature Not Working