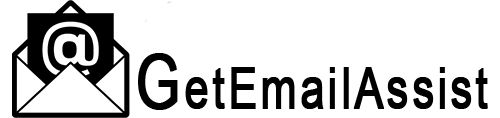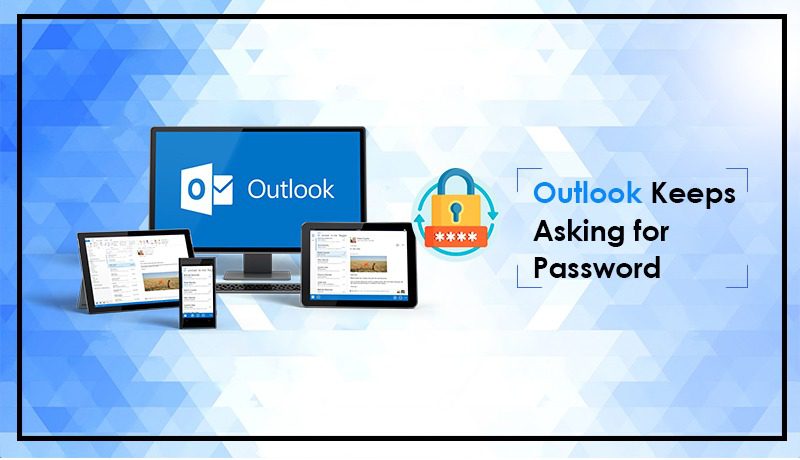
Outlook is a great email client that facilitates the effective management of contacts and emails. However, sometimes, you may find that “Outlook keeps asking for Password”. Although it can be because you’ve mistyped the password, many people find password prompts occurring even after typing correctly.
But there’s no need to lose your cool over this issue. In this article, we’ll give you stepwise resolutions to stop Outlook from asking for your password repeatedly.
How to Fix Outlook Keeps Asking for Password Issue
Often, Outlook prompts for passwords repeatedly in the Windows system because of server and login settings issues. Use these resolutions to eliminate the problem.
1. Turn on the Remember Password option.
You’ll face this issue if you don’t select the ‘Remember Password’ option when configuring your account.
- Launch Outlook and hit the ‘File’ menu.
- Click ‘Account Settings.’
- Now, click the same option again.
- Go below the ‘Email’ tab.
- Select your account and press ‘Change.’
- Input your password in the ‘Change Account’ window.
- Place a checkmark in the ‘Remember Password’ box.
- Tap ‘Test Account Settings.’
- If it is successful, click ‘Next’ followed by ‘Finish.’
2. Turn off ‘Always Prompt for Logon Credentials.’
Are you an Office 365 or Exchange user complaining that Microsoft Outlook keeps asking for password? Use this technique.
- Launch Outlook and move to its ‘File’ menu.
- Select ‘Account Settings’ followed by ‘Account Settings.’
- Select your Outlook account and tap ‘Change.’
- Now, tap the ‘More Settings’ option.
- In the ‘Security’ tab, remove the check from ‘Always prompt for logon credentials.’
- When done, tap ‘Apply’ followed by ‘OK.’
NOTE- If you have Outlook 2007, 2010, or 2013 versions, configure this setting to ‘Anonymous Authentication.’
3. Change the Outlook password.
Sometimes, users change their password, but it isn’t updated in Outlook. That’s why it is giving you repeated password prompts.
1. Change Outlook password on Windows.
- Move to ‘File’ in Outlook.
- Choose ‘Account Settings’ followed by ‘Account Settings.’
- Choose the problematic account and tap ‘Change.’
- Update the password in the ‘Change Account’ window.
- After Outlook finishes the test on your email account, tap ‘Close.’
- Finally, choose ‘Finish’ followed by ‘Close.’
2. Change Outlook password on Mac.
If you are complaining that Outlook keeps asking for a password Mac, reset its password.
- Move to ‘File’ in Outlook.
- Head to the ‘Tools’ tab in Outlook.
- Tap ‘Accounts.’
- Highlight the account that needs the password update.
- Select another password in the right pane and input it in its respective field.
- Exit the Accounts window.
4. Remove stored Passwords related to Office.
In the Credential Manager, there are stored passwords related to Outlook. Delete them to prevent Outlook from prompting passwords repeatedly.
- Press the Windows and S keys.
- Enter ‘Credentials’ and select ‘Credential Manager.’
- Head to ‘Windows Credentials.’
- Here, find the stored credentials referring to Office 365 or Outlook email addresses.
- Tap ‘Details, remove from vaults, and.’
- Click ‘Yes.’
- Keep repeating these points till you eliminate every credential related to your Outlook email address.
- After that, check if Outlook prompts for the password.
5. Use modern authentication support if you are a POP3/IMAP account user.
This method is ideal for those using a POP3 or IMAP account to link to Office 365. Turn on the modern authentication support on your computer if Outlook keeps asking for password Office 365.
- Launch the Registry Editor. Type ‘regedit’ in the Run command box.
- Hit the ‘OK’ button, and the Registry Editor will open.
- Next, visit this registry key: ‘HKEY_CURRENT_USER\Software\Microsoft\Exchange.’
- On the right pane, right-click anywhere.
- Now, select ‘New’ followed by ‘DWORD (32-bit) Value).’
- You need to name the new value.
- Name it as ‘AlwaysUseMSOAuthForAutoDiscover.’
- Next, open this value and configure Value Data as 1.
- After that, hit ‘OK.’
- Now, if you are an Outlook 2016, 2019, or Office 365 user, exit the Registry Editor.
- Restart your system.
- Open Outlook and input your password.
6. Update Outlook and Windows
If you aren’t using the latest version of Outlook, you may encounter the password prompt issue. Similarly, you may wonder why Outlook keeps asking for password on Windows 10 if your Windows isn’t updated.
Update Outlook
- Hit ‘File’ in Outlook.
- Choose ‘Office Account.’
- Choose ‘Update Options.’
- Next, select ‘Enable Updates.’
- Choose ‘Yes’ if Outlook asks to make changes to your system.
Install Windows updates
- Head to ‘Settings’ from the search bar.
- Select ‘Windows Update.’
- Now, choose ‘Check for Updates.’
- As per the options on your system, the PC will reboot and apply updates.
- Windows 10 users should choose ‘Update & Security’ in the settings.
- Select ‘Windows Update.’
- To find new updates, select ‘Check for Updates.’
7. Remove cached passwords
Removing cached passwords also prevents Outlook from asking for passwords continuously. In case of incorrect cached credentials, you will get repeated password prompts from Outlook.
- Close Outlook.
- Now, head to ‘Control Panel.’
- Go to ‘Credential Manager.’
- Find the credentials with Outlook in their name.
- Tap the name to expand the credential set.
- Now tap ‘Remove from the vault.’
- Hopefully, the issue will be resolved.
8. Delete modern authentication tokens from the keychain in Mac
If you find Outlook keeps asking for password Mac, consider deleting modern authentication tokens from the keychain.
- Close Outlook and all Office applications.
- Start keychain access by going to the Finder and tapping ‘Utilities.’
- Now, double-tap ‘Keychain Access.’
- In the Keychain Access search field, input ‘exchange.’
- In the search results, choose every item to see the account listed at the top.
- Now hit ‘Delete.’
- Repeat this procedure to remove all items from the Exchange account.
- Input ‘adal’ in the search field.
- Choose every item with the following type: ‘MicrosoftOffice15_2_Data:ADAL:<GUID>’
- Now hit ‘Delete.’
- Input ‘office’ in the search field.
- Input ‘items with Microsoft Office Identities Settings 2’ and ‘Microsoft Office Identities Cache 2.’
- Now hit ‘Delete.’
- Finally, close keychain access.
Summing up
When Outlook keeps asking for password, it can feel annoying. But these measures will help you access the application and resume your daily activities. However, consider professional email assistance if you cannot resolve the issue using these fixes.
Related Resources:
- Outlook Won’t Open Issue on Windows and Mac
- Best Fixes for Outlook Notifications Not Working
- Methods to Fix Outlook Search Not Working