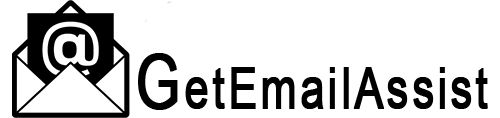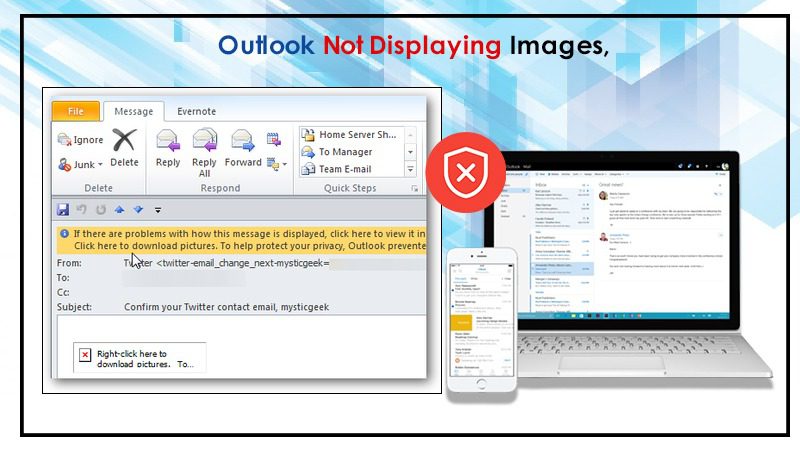
The Outlook email client is renowned for its numerous features. However, sometimes you may find your Outlook not showing images in emails.
People complain that they cannot see images attached to the emails they receive, which prevents them from accessing the necessary information.
Users of different Outlook versions complain of this problem. But there are some easy ways to fix it.
Usually, Outlook blocks images in marketing emails as when the user opens them, it transfers much of their information to the advertiser. But if you are keen to view images, use the resolutions in this post to access them.
Method 1: Make Outlook Download Images for a Specific Email
The outlook may block image previews to safeguard your privacy. You can easily make it download images in a few clicks.
- Access the email in which the images aren’t showing.
- Locate the option, ‘Click here to download pictures.’
- Click this open and let Outlook download images for this email.
Method 2: Enable Image Downloading from the Trust Center
If you are wondering why is Outlook not showing images in the app, try modifying the Outlook settings. Here are the points to follow.
- Launch Outlook on Windows.
- After that, hit the ‘File’ option at the top.
- Next, go to ‘Options.’
- Pick ‘Trust Center Settings.’ It is on the left panel.
- Now, select the ‘Automatic Download’ button.
- Remove the check from the option ‘Don’t download pictures automatically in standard HTML email messages or RSS items.’
- Also, remove the check from ‘Don’t download pictures in encrypted or signed HTML email messages.’
- After that, hit the ‘OK’ button at the end.
- Outlook will commence downloading images.
- When you see them, right-click on any one and save it to your location.
- Outlook 2007 users should click the ‘Tools’ menu.
- After that, go to ‘Trust Center’ followed by ‘Automatic Download.’
- Now, find the checkbox, ‘Don’t download pictures automatically in HTML E-mail messages or RSS items.’
- Disable this checkbox
Method 3: Inspect Your Internet Settings
You may find Outlook not Showing images in case of incorrect internet settings. It is easy to correct the settings.
Just follow this simple process here
- Access the Windows ‘Start’ menu of your PC.
- Search internet options here.
- Tap the ‘Advanced’ tab.
- Move to the ‘Security’ section.
- Here, place a check on the box ‘Do not save encrypted pages to disk.’
- Finally, tap ‘OK.’
Method 4: Turn on the Option to Show Attachments in Outlook Web
Outlook Web users finding Outlook not showing images can troubleshoot it by enabling the option to show attachments. Here is how to enable this option
- Navigate to Outlook on the Web.
- Once there, log in via your Microsoft username and password.
- Launch Outlook settings by tapping the gear icon at the top.
- Choose ‘Mail.’
- Now open ‘Layout settings.’
- Go down and choose the ‘Show attachments in message list’ option. It is present below the InLine preview’s menu.
- Finally, exit the menu.
- Now, Outlook will not stop any image from loading in the app.
Method 5: Change the Picture Placeholder Settings
If the checkbox for enabling picture placeholder settings is not checked, you’ll notice Outlook not Showing images. Follow these instructions to check and enable the picture placeholder settings.
- Firstly, launch Outlook.
- Tap ‘New Email.’
- Hit the ‘File’ option at the top.
- Select ‘Options’ followed by ‘Mail.’
- Next, choose ‘Editor options.’
- Head to the ‘Advanced’ tab.
- See the checkbox, ‘Show picture placeholders.’
- Enable it and tap ‘OK.’
- Now, check if Outlook can display images in email.
Method 6: Unblock Images from Trusted Senders
You may ask, why is Outlook not showing images if the known senders are blocked? So, it’s best to add them to the Safe Senders list. It will prevent Outlook from blocking images in the emails they send.
- Launch a message coming from a known sender or a domain.
- Now, right-tap on the blocked picture.
- You now have two options.
- Either add the sender to the safe senders’ list or add the domain to the safe senders’ list.
Method 7: Examine for Missing or Incorrect Temporary Internet Files Folder
Another common cause of images not showing in Outlook emails is a missing or wrong temporary internet files folder. You can examine it manually by editing the Outlook Windows Registry. Here is how to do so.
- In the Windows Run box, input ‘regedit.exe.’
- Tap ‘OK’ and access the Windows Registry Editor.
- When you are there, head to the following path: HKEY_CURRENT_USER\Software\Microsoft\Office\v.0\Outlook\Security
- Now navigate to the right panel.
- Double-tap the ‘OutlookSecureTemp’ folder.
- Below the Value data section, find the validity of the folder path.
- In case of an invalid location, you need to input the correct path manually for the folder.
- If you don’t find the OutlookSecureTemp folder at the Registry Security key, create it manually.
- Do so by right-tapping on the right panel and navigating to ‘New.’
- Choose ‘String Value.’
- Now give the name ‘OutlookSecureTemp’ as the right folder path.
- Finally, tap ‘OK.’
- Now, exit the Registry Editor.
- Start Outlook again and see if the error resolves.
Method 8: Turn off the Antivirus Program
Outlook not displaying images can be a result of interference by your antivirus. Often, these programs block images from loading because they deem them suspicious.
You can temporarily disable the antivirus app and check if the images are loading. If they do, then after accessing your emails, enable antivirus.
Method 9: Forward the Emails with Images
Do you know that sometimes forwarding messages with images in Outlook can make them show up? So, try forwarding the email to a different email address.
You may see images that you want to see in those emails.
Method 10: Change the Settings in Outlook App for Mac
The Outlook app for Mac also allows users to download images or block them. If the images do not appear after following these steps, change the settings.
- Launch Outlook on Mac.
- Hit Outlook in the menu bar.
- Navigate to ‘Preferences.’
- In the ‘Email’ menu, select ‘Reading.’
- Scroll down till you find the option, ‘Automatically download pictures from the internet.’
- Select the ‘In all messages’ option.
- Exit the menu.
- Now, you will find Outlook showing image previews.
Final Thoughts
Images are an integral part of emails. So when Outlook doesn’t show them, it is natural to feel concerned. These measures will help you fix the major causes of this issue. You can also seek professional email assistance if the problem remains unresolved.
Related Resources: