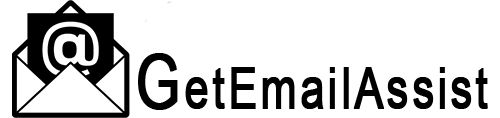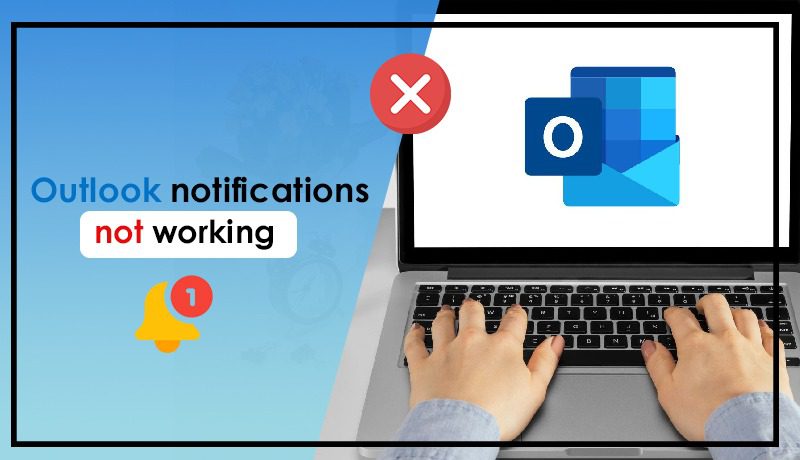
Microsoft Outlook helps you remain updated with all your work or personal emails. But when you find Outlook notifications not working, keeping up with messages and alerts becomes challenging.
If you face this issue, there are numerous fixes to implement. In this article, you’ll learn the right troubleshooting for when Outlook notifications aren’t working in Windows, Android, and iPhone.
How to Fix Outlook Notifications Not Working on Windows
Here are some proven fixes for Windows users facing Outlook notification not working problems.
1. Examine Outlook App’s Notifications settings
Sometimes, Outlook’s in-app notification settings are disabled. In such a case, you won’t get email alerts.
- In Outlook, tap the ‘File’ menu.
- From the left pane, choose ‘Options.’
- Choose ‘Mail’ from the Outlook Options window.
- Turn on the sound and desktop alerts by ticking the boxes below the ‘Message Arrival’ section.
- Tap ‘OK.’
2. Review Windows Settings for Outlook Notifications
If you still find Outlook notifications not working, check if you’ve disabled their notifications in Windows.
- Launch ‘Settings’ by hitting the Windows and I keys.
- Choose ‘Notifications’ in the ‘System’ tab.
- Go to ‘Notifications from apps and other senders.’
- Here, choose ‘Outlook.’
- Turn on the ‘Notification’ toggle for Outlook.
- Tick the boxes ‘Show notifications in notification center’ and ‘Show notification banners.’
You’ll also find Outlook notifications not working on Windows if you’ve created a rule regarding email handling.
- Launch Outlook.
- Now, tap the ‘File’ menu present on the top-left portion.
- Choose ‘Manage Rules & Alerts’ in the ‘Info’ tab.
- You can view the rules for your emails below the ‘Email Rules’ tab.
- Locate the rule you think might be disturbing email notifications.
- After selecting one, tap ‘Apply.’
- Finally, click ‘OK.’
3. Delete Outlook Cache
Excessive cache files stored by Outlook reduce its performance. A corrupt cache is also damaging to your system performance.
Follow these pointers to clear the Outlook cache.
- Launch the ‘Run’ dialog box.
- Once it opens, input ‘%localappdata%\Microsoft\Outlook’
- Hit Enter.
- The ‘RoamCache’ folder will appear.
- Here, choose all the files and tap the ‘Trash’ icon.
- It will delete them.
- Now restart Outlook.
4. Turn off Focus Assist
Windows 10 has a built-in Focus Assist feature, preventing users from seeing new notifications. Turn it off if you still find Outlook notifications not working on Windows.
- Using the taskbar, open ‘Action Center.’
- If the Focus Assist option is enabled, you’ll notice the ‘Alarms Only’ option.
- Tap it once or twice till the ‘Focus Assist’ option appears.
- Now, it has been disabled.
How to Outlook Notifications Not Working on Android
Let’s find out the different ways to fix the Outlook notification issue on Android phones.
1. Update the Outlook App
Sometimes, a fault in the Outlook application causes notification problems. So, update your application by going to the Play Store.
You can also check if the existing app version has a bug from the Play Store. Just head to the ‘Review’ section to find out if people are complaining about notification issues.
2. Change Notification Settings
Set the notifications to ‘All Settings’ if you still find Outlook notifications not working on Android.
- On your Android phone, launch Outlook.
- Tap the ‘Profile’ section followed by ‘Settings.’
- Below the ‘Mail’ section, touch ‘Notifications.’
- Now, modify it to ‘All Mail.’
- You will now receive alerts for every email.
3. Eliminate App Cache and Data
Make it a habit to clear the cache and data of the Outlook app. It will prevent you from facing email notification-related issues.
- Head to the phone’s settings.
- Choose ‘Apps’ followed by ‘Outlook.’
- Now, touch ‘Storage.’
- Next, tap ‘Clear Cache.’
- Restart your Android phone.
- Check if you are getting alerts.
- If not, tap the ‘Clear Data’ option.
4. Turn off Battery Saver and Do Not Disturb Mode
Battery saving mode prevents apps from working normally. Also, if the DND mode is enabled, you will find Outlook notifications not working on Android.
- Head to ‘Settings’ followed by ‘Battery.’
- Now, turn off the battery saver.
- In ‘Settings’, tap ‘Sound.’
- Next, tap ‘Do Not Disturb.’
- This will switch off this mode.
5. Re-install the application
You can also try uninstalling the Outlook application from your Android phone and reinstall it again. Simply head to the Play Store and get the application.
Use your credentials to log in again and see if notifications work.
How to Fix Outlook Notifications Not Working on iPhone
Here are some troubleshooting measures for iPhone users.
1. Reinstall Outlook
Reinstalling Outlook effectively fixes the notification issue in iPhone. But before that, back up your data and delete all Office apps from your iPhone.
Now reinstall Outlook. After that, follow these pointers to enable notifications.
- Go to iPhone settings.
- From here, choose ‘Notifications’ followed by ‘Outlook.’
- Ensure that the notifications are enabled.
- Finally, give a test email to yourself.
2. Enable Background App Refresh and Push Notification
There is a background app management in iPhone, which users can disable to save battery. But it negatively impacts the push notifications.
You may find Outlook notifications not working on iPhone if background app refresh is disabled
- Head to the ‘Settings’ of your iPhone.
- Choose the ‘General’ option.
- Now select the ‘Background app refresh’ option.
- Choose the background app to refresh again.
- Ensure that mobile data and Wi-Fi are enabled on your iPhone.
- Go down and ensure that Outlook’s toggle is also turned on.
- To check whether push notifications are set up correctly, tap the profile icon in Outlook.
- Choose ‘Settings’ followed by ‘Email notifications.’
- Ensure to check the ‘Focused’ and ‘Other inboxes’ options.
- Now return to the previous screen and click ‘Calendar notifications.’
- Ensure that they are also set up correctly.
- Finally, restart the app.
3. Toggle DND Mode Inside Outlook
There’s a DND mode within Outlook, but it can conflict with the new Focus functionality on iOS 15.
So, toggle it on and off to get notifications.
- Head to Outlook.
- Tap your profile icon followed by the ‘Bell’ icon.
- Now, tap ‘Until I turn it off.’
- Touch on ‘X.’
- Force close the app.
- Relaunch Outlook.
- Go to your profile icon.
- Hit the bell icon.
- After that, tap ‘Until I turn it off.’
Wrapping up
It can feel annoying when you don’t receive email alerts from Outlook. But with these handy measures, you can fix the glitch on any device. If Outlook notifications still don’t work on your system, consider email assistance from experts.
Related Resources: