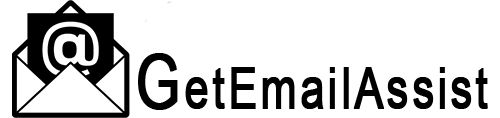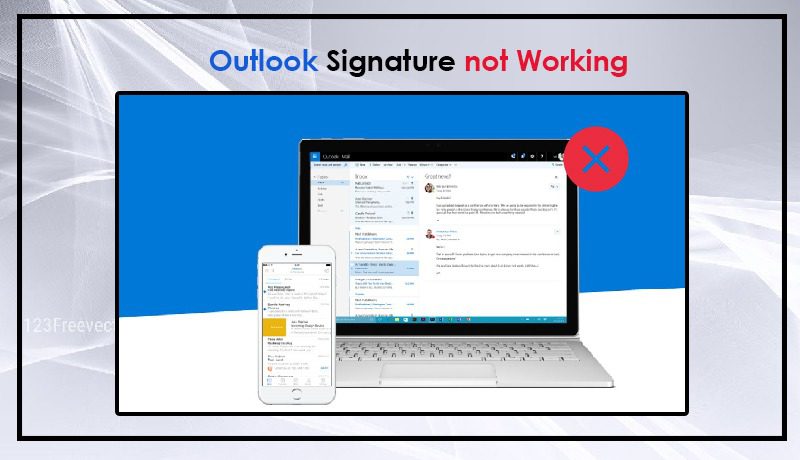
Microsoft Outlook is a highly efficient, full-featured email client. The signature functionality in Outlook helps you create multiple signatures and insert them under your email. Although it makes your email look more professional, sometimes errors can arise. Outlook signature not working is a common problem that occurs because of a pre-installed Microsoft Office Desktop app, code issue in new updation, wrong registry, or HTML format.
In this article, you’ll find effective resolutions to make the Outlook signature functional.
10 Methods to Fix Outlook Signature Not Working Problem
Often, you can resolve the problem by simply updating your MS Office apps. But if that doesn’t work, move on to the other fixes.
1. Perform an update of Microsoft Office apps
You can easily download and install Microsoft Office updates.
- Open any Office application and go to its ‘File’ menu.
- Here, choose the ‘Account’ option.
- Tap the drop-down arrow in the ‘Update Options’ box.
- You’ll see a list of options.
- Choose the ‘Update Now’ option.
- Microsoft Office will start downloading and installing the available updates.
2. Add another signature
If you still find Outlook signature not working, make a new signature.
- Navigate to Outlook.
- Click ‘New Email.’
- In the tab that appears, click ‘Signature.’
- It is below ‘Include.’
- If you have a sign already, choose the name.
- If not, tap ‘Signatures…’
- It will create a new signature.
- In the tab that shows, click ‘New.’
- Now, type your signature.
- Tap ‘OK’ twice and write your email.
- Now, a new signature has been added to your email.
3. Delete the pre-installed MS Office Desktop app
The pre-installed MS Office Desktop app freezes, which leads to the Microsoft Outlook signature not working. So, uninstall this version using these steps.
- Using the search function, go to ‘Control Panel.’
- Now, tap ‘Programs.’
- Choose ‘Programs and Features.’
- Scroll till you notice the ‘Microsoft Office Desktop Apps’ option.
- Right-click it and choose ‘Uninstall.’
- In the confirmation box, click ‘Yes.’
- Restart your computer.
- Now, the Outlook signature will work.
4. Employ the Microsoft Support and Recovery Assistant
The Microsoft Support and Recovery Assistant or SaRA employs advanced diagnostics to fix issues with your Outlook configuration.
If the tool cannot resolve this signature problem, it will give logs for analysis.
- Download the utility from the official Microsoft website.
- Now run the tool.
- Choose the app to troubleshoot. For example, if you cannot open the Outlook signature, highlight ‘Outlook.’
- Then tap ‘Next.’
- Choose the system on which it’s occurring and tap ‘Next.’
- The tool will get data about your user account.
- It will then record the problem’s diagnostic.
- The utility will take some time to fix the problem.
- If it’s unable to resolve it, you will get logs for further troubleshooting.
5. Resort to plain text format
If your Exchange Service is older than MS Exchange Service 2007, it cannot read HTML signatures. As a result, you may wonder, ‘Why is Outlook signature not working?’
Change the format into plain text with these steps.
- Launch the Outlook account.
- Hit ‘Settings’ and pick the ‘View all Outlook Settings’ option.
- Go below ‘Mail.’
- Here, tap ‘Compose and Reply.’
- Tap on your signature.
- Scroll till you locate the ‘Message Format.’
- Tap ‘HTML’ on ‘Compose messages in.. format.
- Now, choose ‘Plain Text’ and save the new settings.
- Now, the format of your signature has been changed.
- You will find the Outlook signature working.
6. Use HTML format for picture signatures.
Does your Outlook signature have an image, and it’s not showing? A probable reason can be the plain text format.
You cannot view images in these text formats. Change it to the HTML format with these steps.
- Head to Outlook.
- Click ‘File’ at the top.
- Now, choose ‘Options.’
- Tap ‘Mail.’
- Go below the ‘Compose Messages’ section.
- From the drop-down, modify the plain or rich text to HTML.
- Click ‘OK.’
- Now you can see your image signature in Outlook.
7. Use the Outlook Web App to add signatures.
You can also send emails through the Outlook web app. But sometimes, you may find Outlook 365 signature not working when using the installed MS Outlook.
In this instance, use the Outlook Web App to insert email signatures.
- Navigate to the Outlook web server.
- Now sign into your account.
- Click the ‘Settings’ icon. It is present at the top-right portion.
- Choose ‘View all Outlook settings.’
- Now click ‘Compose and reply.’
- Click ‘+ New Signatures.’
- Write your signature name.
- After that, go down and choose default signatures for replies, forwards, and new emails.
- Send the mail after tapping ‘Save.’
8. Remove the Office setup registry key
This is an advanced solution if the fixes above have not yielded results. Remove the registry keys to fix the Outlook signature not working.
- Invoke the Run box. Press the Windows key and R for it.
- Type ‘regedit’ and hit the ‘OK’ button.
- When the ‘Registry Editor’ opens, press Ctrl and F keys.
- It will launch the Find box.
- Input this key ‘0006F03A-0000-0000-C000-000000000046.’
- Hit ‘Find Next.’
- The registry key with this name will show.
- Select it by right-clicking on it.
- Click ‘Delete.’
- Use this search process again to eliminate all the registry keys.
9. Fix Office 365
If the Office 365 Outlook signature not working, use the Windows built-in repair tools to fix it.
- Access the Windows ‘Search.’
- From there, go to ‘Control Panel.’
- Choose ‘Programs’ and tap the ‘Programs and Features’ option.
- Tap ‘MS Office 365.’
- Choose the ‘Change’ option.
- In the dialog box, select ‘Quick Repair.’
- Now tap the ‘Repair’ button.
- If Quick Repair doesn’t fix the problem, choose ‘Online Repair.’
- With this, ensure that you have a good internet connection.
10. Make another Outlook profile.
Sometimes, you’ll find the Microsoft Outlook signature not working because of a corrupt Outlook profile. In this case, creating another profile is a good option.
- Close Outlook.
- Move to ‘Control Panel.’
- Tap ‘Show Profiles.’
- You’ll see a list of different email profiles on your system.
- To add another profile, tap ‘Add.’
- Give the new profile a name, configure the email account, and save the new changes.
- See whether the signature option is functional.
Final Words
Outlook signatures are crucial for business emails. So, if they don’t work, it can feel very frustrating. These fixes will make your sign work, so you can send critical emails with your work information. Consider professional email assistance if you cannot resolve the issue with these techniques.
Related Resources:
- Outlook Won’t Open Issue on Windows and Mac
- Best Fixes for Outlook Notifications Not Working
- Methods to Fix Outlook Search Not Working
- Outlook Keeps Asking for Password on Windows