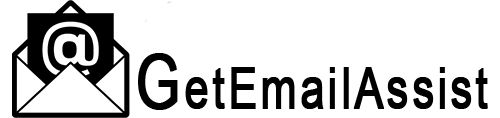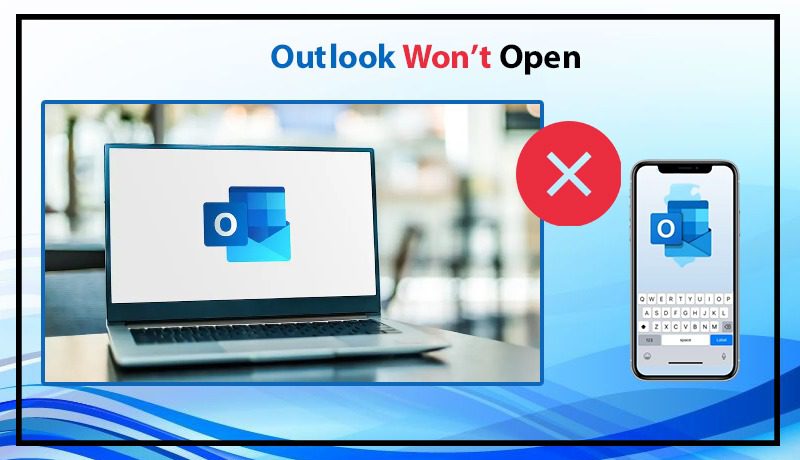
Outlook is a full-featured and highly secure email client. Still, it isn’t entirely free of technical glitches at all times. A frequent complaint from users is that Outlook won’t open.
The problem can be because of faulty add-ins, damaged files, or a corrupt Outlook profile. Keep reading to learn some effective resolutions for it.
5 Methods to Fix Outlook Won’t Open on Windows 10, 11
Use these fixes and make your Outlook functional again. Ensure that you have good internet and that your computer’s operating system is up-to-date.
Method 1. Disable faulty add-ins
A common cause of Outlook not opening is faulty add-ins. To find out if this is the real reason for your problem, use these steps.
- Launch the ‘Run’ dialog box.
- In the box, input ‘outlook.exe /safe.’
- Now hit ‘OK.’
- If Outlook can start properly in this mode, faulty add-ins are behind the issue.
- To disable them, go to ‘File’ in Outlook, and choose ‘Options.’
- from the left side panel, tap ‘Add-ins.’
- Now, choose ‘COM Add-ins.’
- Click ‘Go.’
- Remove the check from every box and tap ‘OK.’
- Start Outlook again normally.
- Now enable add-ins one by one and restart Outlook after enabling each one.
Method 2. Turn on work offline in Outlook
With the ‘Work Offline’ feature, you can access emails even when Outlook isn’t working. To enable it, locate the Work Offline status at the bottom of the Outlook window.
If you cannot view it, this option is disabled. To enable it, choose ‘Send/Receive’ followed by ‘Work Offline.’
Those complaining Outlook won’t open on Mac should choose Outlook on the menu bar and tap ‘Work Offline.’
Method 3. Repair Outlook
A damaged Outlook application leads to various issues. You may even find that Outlook won’t open in safe mode if it’s damaged.
So, the best resolution is to repair it.
- Exit all MS Office applications.
- Navigate to ‘Start.’
- Choose ‘Control Panel.’
- Here, select the ‘Category View.’
- Go to the ‘Programs’ section.
- Choose ‘Uninstall a Program.’
- Right-tap ‘Microsoft Office’ and pick ‘Change.’
- Choose ‘Online Repair.’
- On the ‘User Account Control Prompt’, select ‘Yes.’
- Relaunch Outlook after the repair process ends.
- Now, the application will open in safe mode.
Method 4. Repair the Outlook profile
If you are still asking, why my Outlook won’t open, chances are your Outlook profile is corrupt. Repair it with these points.
- Choose ‘File’ in Outlook.
- Choose ‘Account Settings.’
- Select ‘Account Settings’ again.
- Navigate to the ‘Email’ tab.
- Select ‘Repair.’
- The Repair Wizard will open.
- Go by the prompts it shows.
- At the end, restart Outlook.
Method 5. Make a new Outlook profile
The Outlook profile contains all the settings of the app. If it’s corrupted, you’ll complain that Outlook won’t open Windows 10.
The fix is to make a new profile.
- Move to the Windows ‘Start’ button and head to ‘Control Panel.’
- Here, look for ‘Mail’ and choose it.
- Tap ‘Show profiles’ in the mail setup.
- Now, choose ‘Add’ in the same dialog box.
- Input the desired name for the new profile in the ‘Profile Name’ box.
- Input your email address, name, and password in the ‘Add Account’ wizard.
- Tap ‘Finish.’
- The new profile name will get added in the mailbox below the ‘General’ tab.
- Choose ‘Prompt’ for a profile below ‘When starting Microsoft Outlook, use this profile.’
- Tap ‘OK.’
- Start Outlook once more and choose the new profile name.
- Finally, tap ‘OK’ and see if Outlook functions properly.
How to Fix Outlook’s opening issue with the navigation pane
A startup issue with the navigation pane can interfere with Outlook’s opening. Reset the pane to fix this issue.
- Close Outlook.
- Open the ‘Run’ dialog box.
- Here, input ‘outlook.exe / resetnavpane.’
- Tap ‘OK.’
- Open Outlook.
- The navigation pane will get automatically reset.
1. Check the mail server settings of Outlook
Any change in mail server settings will impact Outlook’s working. So, if you find that Outlook won’t open Windows 10, review its mail server settings.
- In Outlook, choose ‘File.’
- In the drop-down menu, select ‘Account Settings’ followed by the ‘Account Settings’ option again.
- Choose your email and tap ‘Change.’
- Check if Outlook opens properly.
How to Fix Outlook Won’t Open on Mac
Use these techniques if Outlook fails to open on Mac.
1. Update the Outlook application
The latest Outlook version will be free of bugs that prevent the app from functioning.
- Go to ‘Help.’
- Choose ‘Check for Updates.’
- Select ‘Update’ and get the pending updates.
2. Force quit and relaunch Outlook
- Tap the Apple icon.
- Choose ‘Force Quit…’
- Next, select ‘Microsoft Outlook.’
- Tap ‘Force Quit.’
- Reopen Outlook on Mac.
3. Rebuild the corrupt Outlook database
Rebuilding corrupt databases can also come in handy when you find Outlook won’t open.
- Close MS Office apps.
- Hit the ‘Option’ key.
- Choose the ‘Outlook’ icon in the Dock.
- The Microsoft Database Utility will open.
- Choose the identity you wish to rebuild.
- Now, select ‘Rebuild.’
- After the process finishes, restart Outlook.
4. Use the first aid feature in the Disk Utility app on Mac
The Disk Utility app on Mac lets you review external and internal devices linked to Mac. When Outlook won’t open on Mac, use the first aid functionality to fix potential storage errors.
- In the Spotlight Search, input ‘disk utility and hit ‘Return.’
- Tap ‘First Aid’ in the Disk Utility window.
- Tap ‘Run’ to start this feature.
- To confirm your choice, tap ‘Continue.’
- After the Disk Utility finishes disk repair, exit its window.
- Now, open the Outlook app and see if you can access it properly.
Concluding Words
When Outlook doesn’t open, it can halt every crucial work-related activity. But now you are aware of how to make it function properly in your operating systems. Understand the instructions and use the measures appropriately. You can also contact an expert email assistant if the issue remains unresolved.
Related Post: