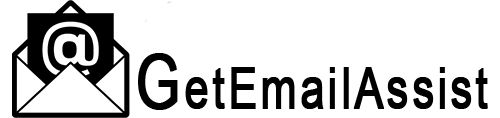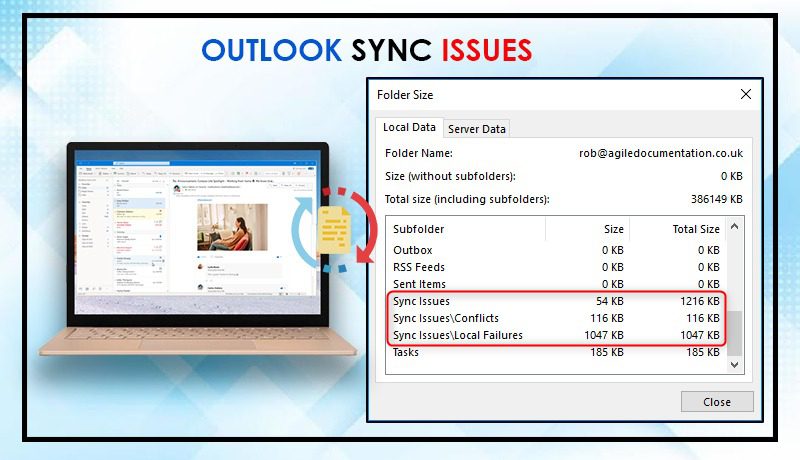
The Outlook Synchronization issue folder takes up a lot of space. Sync errors prevent Outlook from syncing emails successfully. You may find that you cannot send and receive emails from your profile. It results in newer synchronization errors and prevents messages from being delivered. Outlook sync issues occur because of multiple reasons like Large OST Files, corrupt Outlook profiles, faulty network connection, and some software issues. So, fixing sync issues is essential to resolve various errors in Outlook.
In this article, you’ll find the resolutions for sync issues so you can keep working uninterruptedly.
There are four Outlook synchronization error folders. Begin the troubleshooting by first accessing these folders.
1. Access the synchronization error folders in Outlook
The four synchronization error folders are as follows.
- Sync issues – This folder stores all synchronization logs. It proves helpful during syncing issues with Outlook.
- Conflicts – This folder contains numerous copies of conflicting items. To see these items, tap the info bar on the top of the original item.
- Local failures – This folder contains items missing in other Outlook clients. All the items not sent to the server are here.
- Server failures – Whenever an item cannot synchronize, it moves to this folder from its original place. However, the items are available only when there’s an active connection with the server
To access these folders and fix Outlook 365 sync issues, use these steps.
- Tap the three dots on the bottom-left part of the Outlook email.
- Tap the folders to view the list of folders in the account.
- Click ‘Sync Folders.’ Expand it to see other folders.
2. Modify profile settings
If the sections in the server folder and offline folder have different items, change profile settings to sync Outlook.
- Launch Outlook. Move to the ‘File’ tab.
- Now choose ‘Account Settings.’
- From here, tap ‘Data files.’
- See if the ‘Mailbox – account name’ is configured as default.
- If not, set it as default.
- Now, tap the ‘Email’ tab followed by ‘Mailbox – account name.’
- Now tap ‘Change.’
- Select the box beside ‘Used Cached Exchange Mode.’
- Now hit ‘OK.’
- Tap ‘Close’ to save the applied changes.
- Now close the account settings window.
- Exit and open Outlook again. You’ll not face Outlook Synchronization Issues or folder problems again.
3. Repair corrupt Outlook profile
If you are still searching for how to fix Outlook Synchronization Issue, your Outlook profile is corrupted.
- Outlook 2010, 2013, 2016, and 2019 users should launch Outlook and tap ‘File.’
- Select ‘Account Settings.’
- Choose the ‘Account Settings’ option again.
- Navigate to the ‘Email’ tab.
- Choose the corrupt Outlook profile.
- Tap ‘Repair.’
- Verify the login credentials if the profile opens with a password.
- After that, click ‘Next.’
- Tap ‘Finish’ after the repair ends.
4. Use the inbuilt mailbox cleanup
You can empty a lot of space in Outlook by using the in-built mailbox cleanup tool.
- Launch the tool.
- Use its ‘View mailbox size’ feature to find locally stored folders.
- Now, to fix the Outlook sync issues folder in Outlook, tap the ‘Ellipses’ icon or the three horizontal dots. It is in the navigation bar.
- Choose ‘Folders.’
- The folder structure will become visible.
- It will change your navigation pane.
- Expand the ‘Sync Issues’ folder to see sub-folders.
- You can sync messages from these folders by expanding their dropdown.
- Now, remove or delete the items from the Outlook sync issues folder.
- Do it as you would with any other email in Outlook by tapping the cross sign beside the letter.
- Sync folders have messages that users get from the MS Outlook Exchange server.
- They aren’t of much use to many users, so you can delete them.
5. Manually set the root folder path
Sync issues can also arise when Outlook cannot detect the root folder path. To fix it, manually set the path of this folder.
- Move to ‘File’ in Outlook and choose ‘Account Settings.’
- Choose ‘Account Settings’ again from the dropdown.
- Double-tap on your email account.
- Tap ‘More options…’ followed by ‘Advanced.’
- Ensure that the root folder path is set to Inbox.
- If it isn’t, select ‘Inbox,’ followed by ‘Save.’
- Close Outlook and open it again.
- Now move to the ‘Send/Receive’ tab.
- Here, click ‘Update folder.’
- The synchronization will commence.
- Let it end and see if there are messages in the Sync Issues folder.
6. Rebuilt the faulty Outlook OST file
Outlook Synchronization Issues can also occur because of a faulty OST file. Rebuild this file through these points.
- Head to ‘File’ in Outlook, followed by ‘Account Settings.’
- Choose ‘Account Settings’ again.
- Tap the ‘Data File’ tab.
- Select your email account and tap ‘Open file location…’
- Exit Outlook.
- Copy the OST file to another location for backup.
- Now delete the OST by choosing the file and tapping the ‘Delete’ button.
- You’ll see a message, ‘Are you sure you want to…recycle bin?’
- Tap ‘Yes’ to confirm.
- The file will get deleted.
- Now, open Outlook.
- This action will form a new OST file.
- Once you rebuild the file, Outlook will begin synchronizing the mail items.
7. Fix Outlook sync issues on Mac
You can easily fix sync issues by synchronizing Outlook for Mac with the server. Follow these pointers to do so.
- Launch Outlook for Mac.
- Head to the ‘Menu’ tab.
- Choose ‘Preferences.’
- After choosing preferences, hit ‘Sync Services.’
- See whether any dialogue box is checked.
- If yes, uncheck them.
- After that, restart Outlook for the Mac app.
8. Clear cache
Sometimes, interruption due to power failure or internet connectivity leads to incomplete files becoming cached. This causes Outlook Synchronization Issues.
So, clear the cache using these steps.
- Firstly, back up your files.
- Now, close every application.
- Also, disable sync services.
- Head to the menu bar.
- Choose ‘Applications.’
- Open the ‘Activity Monitor.’
- In the filter box, type ‘Syncto.’
- Now, exit all the processes started in the list.
- Exit activity monitors after the tasks are complete.
- Open ‘Sync Services’ and remove all the files.
- Now, restart all applications and configure sync services.
Summing up
These fixes are ideal for fixing sync issues in Outlook. It will prevent you from facing any errors and uncovering data mismatches. You can also seek professional email assistance if you cannot resolve this Outlook issue by yourself.